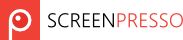ゲームしていると意外と気になるのがロード時間。
モンスターハンターワールドをプレイしてるとクエスト開始時や帰還するときのロード時間が長いときは1分近くロードしていることもあるので困りものです。
帰還は拠点に帰るだけなのでロード中にトイレ行ったり飲み物補充したりできますが、開始時はキャンプ以外に落とされることもあるので短時間であっても放置するのは不安だったりします。
モンハンに限らず、他のゲームでもマップ移動したり、イベントの開始時などは『Now Loading…』で待ちぼうけ
ストーリーに浸りたい場面などで登場すると厄介です。
ロード時間や起動時間を短縮するためにPS4に搭載されているHDDをSSDに換装して高速化しちゃいましょう!
※こちらの方法はPS4 Proの性能を最大限に活かすための方法です。コンパクトモデルのPS4(CUH-2000シリーズ)を使っている方や、本体を触って壊したりしたくない方は外付けSSDを使って高速化する方法もありますのでそちらを参照ください。
スポンサーリンク
SSDに換装するのはなぜ?
PS4 Pro(CUH-7100シリーズ)はPS4(CUH-2000シリーズ)のハイエンドモデルとして4K対応のPS4として登場しました。
もちろん、映像の出力をただ4Kにしただけではなく、CPUやGPUの性能も強化したことで、綺麗な映像で快適にゲームをプレイできるようになっています。
その中でも今回、最も重要なのがHDDを接続するためのSATAインターフェイスが変更されています。
パソコンを組み立てたりしている方にはお馴染みですが、初めて聞いた方もいると思いますので。
SATA:[Serial Advanced Technology Attachment]
HDDやSSD、光学ドライブ(DVDなど)を接続するためのインタフェース規格
このSATAですが、SATAの中にもリビジョン(バージョン)があり、PS4には「STAT2」、PS4 Proには「SATA3」が使われています。
それぞれのSATAの違いはデータ転送速度にあります。
SATA2…3Gbps(300MB/s)
SATA3…6Gbps(600MB/s)
「bps」は1秒毎に転送できるビット数なので3ギガから6ギガに増えているため、2倍の速度になっているのです。
ここで気づいた方もいるかと思いますが、「2倍のスピードになってるならそのままでよくね?」って感じますよね。
しかし実際には「PS4 Pro」も購入したままでは速度は若干早い程度です。
その原因が「HDD(ハードディスク)」を使っていることにあるのです。
もちろんHDDでもSATA2→SATA3に変わったことで転送速度は上がっています。しかしHDDでは物理的にSATA3の規格を生かすことができません。
なぜなら内蔵されているHDDは転送速度がR/Wともに100MB/s程度しか出ないのです。
SATA3を最大限生かすにはやはりSSDにすべきなのです。
※詳しく知りたい方は「HDDとSSDの違い」を調べてください。
準備するもの
- PrayStation 4 Pro 本体
- SSD(160GB以上)
- USB(1.1GB以上)
- プラスドライバー H 型 1 番(3mm程度のもの)
PlayStation 4 Pro
「PlayStation 4 Pro」の本体を用意しましょう。

SSD
容量:160GB以上
厚さ:9.5mm以下
サイズ:2.5インチ
SSDは160GB以上が必須ですが、ゲームパッケージなどをインストールするため、500GBか1TBのものを選んでおくのが無難です。
予算の都合など特に理由がなければ実装されていたHDDと同じ1TBを選びましょう。
また厚さが9.5mm以下のものを選ぶ必要がありますが、基本的にはSSD(2.5インチ)を選べば大丈夫です。
オススメSSD
crucial(クルーシャル)MX500 SSD

クルーシャルのSSDであればパソコンのSSDとしても使われており、性能だけでなく実績もあるためオススメです。
シーケンシャル読み取り:560MB/s
シーケンシャル書き込み:510MB/s
読み取りと書き込みの数値が大きいほど高速になります。
コストパフォーマンスを重視するなら500GBか1TBがオススメ◎
ゲームをたくさんインストールされる方は、少し割高ですが2TBもあります。
USB
USBにシステムソフトウェアをインストールためのデータを格納します。
※データをダウンロードするために、インターネットに接続したパソコンが必要です。自分で用意できない場合は友達に頼むか、ネットカフェなど利用しましょう。
セーブデータのバックアップにUSBを使う場合は、同じUSBでも構いませんが、セーブデータを考慮した容量を用意しましょう。(2GBあれば問題ありませんが、4~8GBあるといいかも)
プラスドライバー
公式で指定されているのは「プラスドライバー H 型 1 番」です。
一般的なプラスドラバーの1番を選べばOKです。(軸径が5mm)
ベッセル(VESSEL)のドライバーが使い勝手がいいのでオススメです。
グリップ性がいいのでネジも開けやすいですし、ねじ穴を潰すことも少なくて快適です。

その他
セーブデータのバックアップは「Sony Entertainment Network(SEN)アカウント」のバックアップ機能やUSBにバックアップにしましょう。ゲームパッケージを移植することもできますが、再インストールすることをお勧めします。
準備ができたらいよいよ作業に取り掛かりましょう。
SSD換装 作業の流れ
1.ゲームのセーブデータをバックアップ
SENアカウントの場合:
SENアカウントを設定している場合は、基本的に自動バックアップされていますが、最新データをアップロードしましょう。
USBの場合:
最新データをUSBにアップロードしましょう。
2.システムソフトウェアのダウンロード
PS4の公式サイトからシステムソフトウェアのデータをダウンロードします。
PS4 | システムソフトウェア アップデート | プレイステーション
上記ページの上段はアップデート用のファイルなので、下段の『システムソフトウェアを再インストールする』以降を参照しましょう。
注意事項などいろいろ書いてあるので一読しておきましょう。
準備としては、USBに[PS4]-[UPDATE]フォルダを作成して、「アップデートファイル(再インストール用):PS4UPDATE.PUP」を保存すればOKです。
3.PS4 Proの電源を切る
HDDを取り外すためスタンバイモードではなく電源を完全切りましょう。
電源オプションから「完全に電源を切る」か、電源ボタンを長押し(7秒程度)することで電源を切ることができます。
正面の電源ランプが消灯していることを確認できたら、電源コードを抜きます。
4.HDDを取り外す。
いよいよHDDを取り外しましょう。
① 背面にあるHDD用カバーを外す
写真の左上のカバーを外します。
※意外と固いので取り外す際は注意!
② ネジを外す
カバーを外すとネジが1つあるので外します。
③ HDDを取り出す
ネジを外したらHDDを引っこ抜きます。
※HDDの裏面に触れないように注意!
HDDはSSDが壊れた時に、PS4に戻して使うこともできるため丁寧に扱いましょう。(普通のHDDとしても使用することも可能)
④HDDのブラケットを外す
HDDの周りのネジ4つを外せばHDDとブラケット分離できます。
5.SSDを取り付ける
HDDを外したらSSDを取り付けていきましょう。
① SSDにブラケットを取り付ける。
SSDの向きに気を付けながらブラケットを取り付けます。
crucialのSSDは7mmなので若干隙間があります。(付属で)
ネジを一つずつ軽く締めて高さを固定した後、すべてのネジを本締めするようにしましょう。
② SSDを差し込みます。
こちらも向きに注意しながら。
③ ネジを取り付ける。
カバーを付ける前にネジを付けるのを忘れないように。
④ カバーを取り付ける。
カバーを取り付ける際に、カバーの突起部分を曲げてしまうことがあります。きちんと刺さるようにハメてあげればカチッとハマります。力ずくで押し込もうとしないように注意してください。
6.システムソフトウェアのインストール
電源に接続して、PS4を起動するとシステムソフトウェアが無いため通常通りには起動しません。
アップデートファイル(再インストール用)を格納したUSBをPS4に挿入して、システムソフトウェアのインストールを実行しましょう。
PS4が無事に起動したら完了です。
7.PS4の初期設定
PS4の初期設定とバックアップデータの移動やゲームパッケージ等のインストールをすればOKです。
試してみよう!
SSDを換装したPSをを試してみましょう!!
モンスターハンターワールドではクエストへの出発時間が約半分になるなど、かなり快適になりました♪
PS4 Proを使っている方は是非SSD換装を検討してみてください!