寒い日はおこたで動画見るのが一番だねぇ~
ってことで今回は Amazon Video の高速再生方法を紹介します!
Amazonのプライム会員に入ってるとプライム会員特典で無料視聴できます。
映画やアニメ、バラエティなどジャンルも様々で観たい番組が溜まっていたりしませんかー!?
アニメだと1本あたり25分程度、映画だと2時間程度あるので、すべて観ようと思うとかなり時間が掛かりますよね・・・
そんな時にオススメなのが動画の「高速再生」です。
高速といっても早送りのように音声も消して飛ばしてしまうのではなく、1.2倍などストーリーを理解できるスピードで再生する方法になります。
忙しくて時間のない方や、観たい番組が多すぎるというかたはぜひ試してみてください!
今回はAmazon Videoでの紹介になりますが、YouTubeなどの動画サイトでも使えます。
スポンサーリンク
Amazon Video(アマゾンビデオ)の高速再生方法
フリーソフトでも高速再生する方法がありますが、今回はブラウザ「Google Chrome」のプラグインを使う方法を紹介します。
Google Chromeは便利なブラウザなので持っていない方はぜひダウンロードしておきましょう。
それでは設定方法を紹介します!
プラグイン「Video Speed Controller」を追加する
まずはChromeを起動して「Video Speed Controller」を検索するか、以下のリンクからプラグインを追加してください。
Amazon Video(アマゾンビデオ)を再生する
プラグインが追加できたらAmazon Video(アマゾンビデオ)を再生してみましょう。
再生すると左上に数字が表示されるようになります。
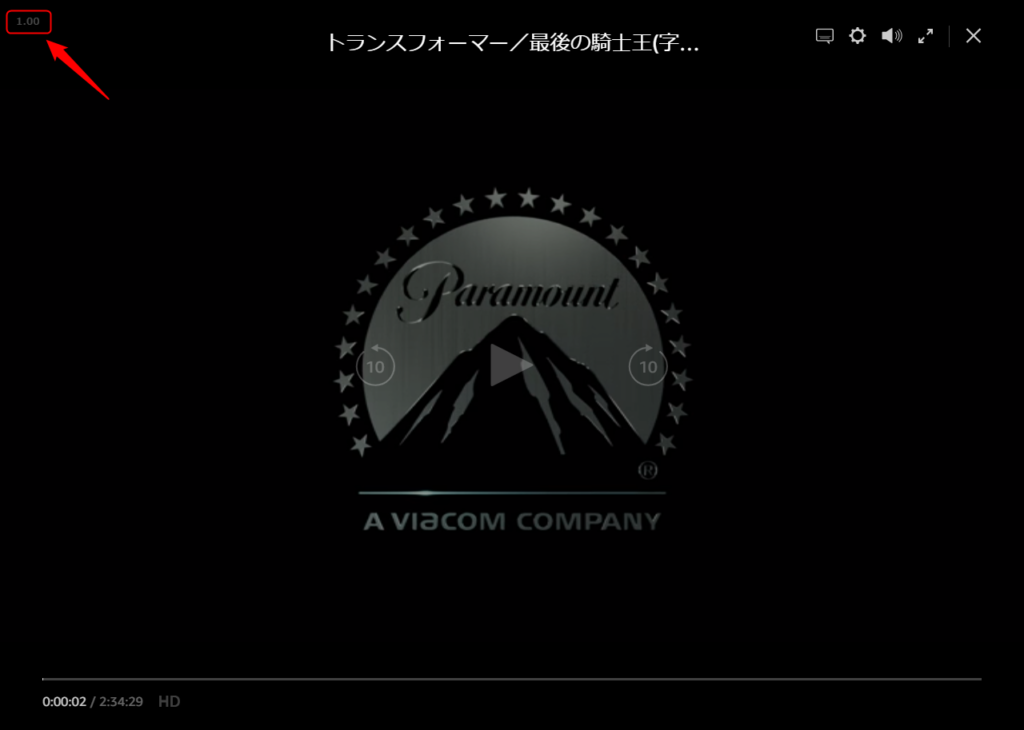
「1.00」は1倍速(等倍)です。
Amazon Videoではコントローラーが表示されないため、キーボードのショートカットをで速度を変更できます。
S を押すと速度が0.1倍減少、D を押すと速度が0.1倍増加します。
1.2~1.3倍くらいであれば違和感なく再生できます。
その他にも機能があるのでショートカット一覧を確認してください。
ショートカット一覧
| V | コントローラーの表示/非表示 |
|---|---|
| S | 速度を下げる(0.1) |
| D | 速度を上げる(0.1) |
| Z | 10秒戻し |
| X | 10秒送り |
| R | 速度リセット(1.0) |
| G | 1.8倍速 設定/解除 |
※デフォルト設定
Video Speed Controller の設定
「Video Speed Controller」の設定を変更できます。
変更したら[Save]ボタンを押すのを忘れずに。
Add New
ショートカットキーを追加します。
普段使う速度を「Preferred speed」で追加しておくと便利ですよ!
Hide controller by default
チェックを付けるとデフォルトでコントローラーを非表示に設定します。
V で表示/非表示を切り替えれるのでお好みで!
Remember Playback Speed
再生スピードを記憶します。
Amazon Videoでは記憶できませんが他の動画サイトなどで記憶されます。
Blacklisted sites on which extension is disabled
拡張機能を無効にしたいサイトのURLを追加します。
デフォルトでツイッターやインスタグラムは無効化されてます。
動画サイトだけでなく音楽再生サイトを追加しておくといいかも。
設定は以上です!
快適な動画ライフをどうぞ^^