Windows 10 でパソコンの起動した時刻やシャットダウンした時刻を調べる方法を紹介します。
例えば、会社のパソコンで利用すれば、おおよその出退勤の時刻が調べることができるのでタイムカードのように使えて便利です。
スポンサーリンク
イベントビューアーを起動
デスクトップ上の左下にあるWindowsマークを右クリックするか、[Windowsキー + X]でメニューを開きます。
「イベントビューアー(V)」を選択するとイベントビューアーが開きます。
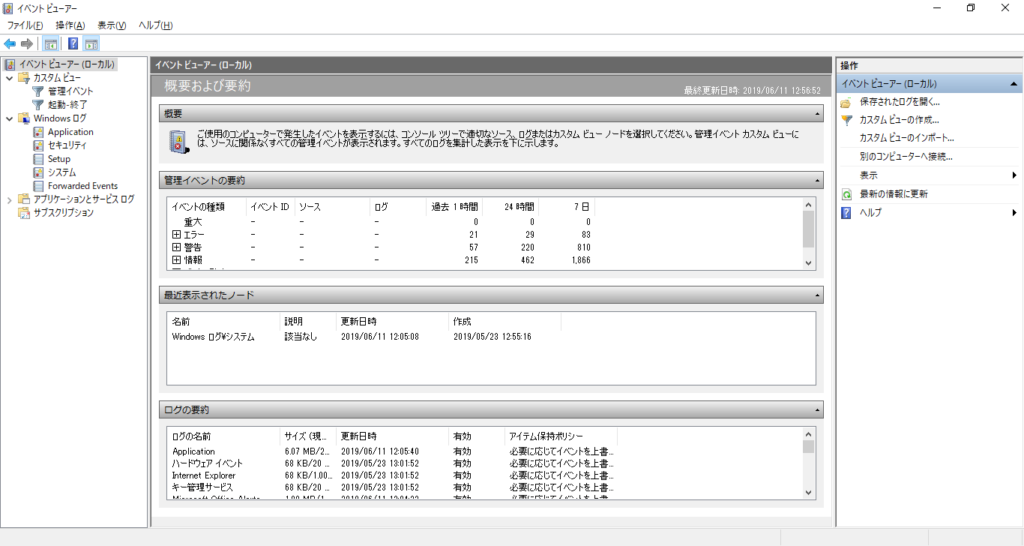
Windows ログからログを検索
左側のリストから、イベントビューアー(ローカル) > Windows ログ > システム を選択します。
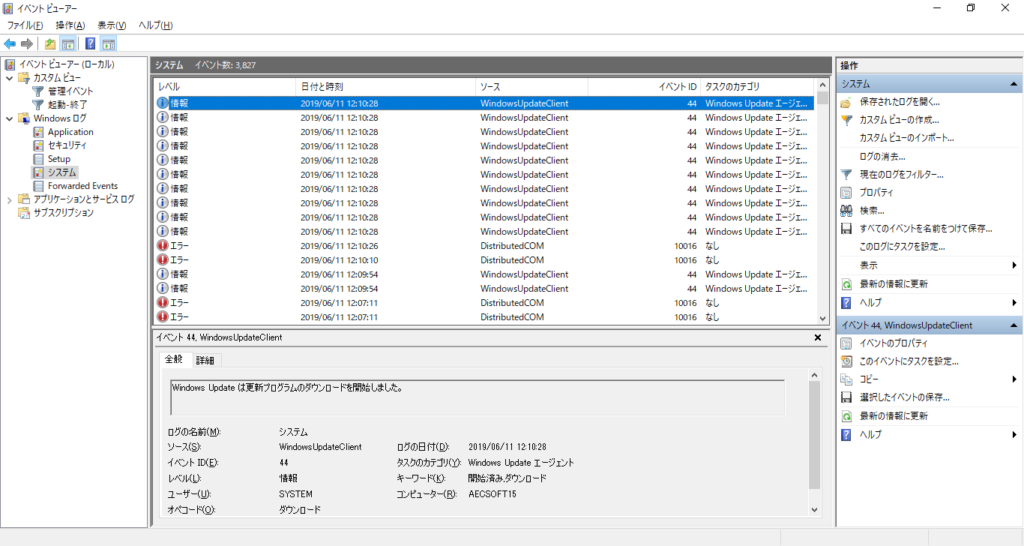
真ん中にイベントが表示されます。
このままだと確認したいログ以外も表示されているため、必要なログに絞りましょう。
右側の操作リストの中にある[現在のログをフィルタ…]を選択します。
「現在のログをフィルター」ウィンドウが開いたら中央の『<すべてのイベント ID>』の欄に『7001-7002』と入力して[OK]とします。
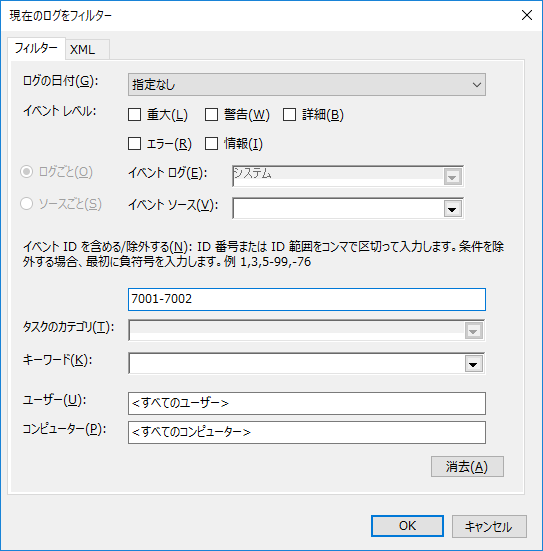
イベントビューアーに対象のIDが表示されます。
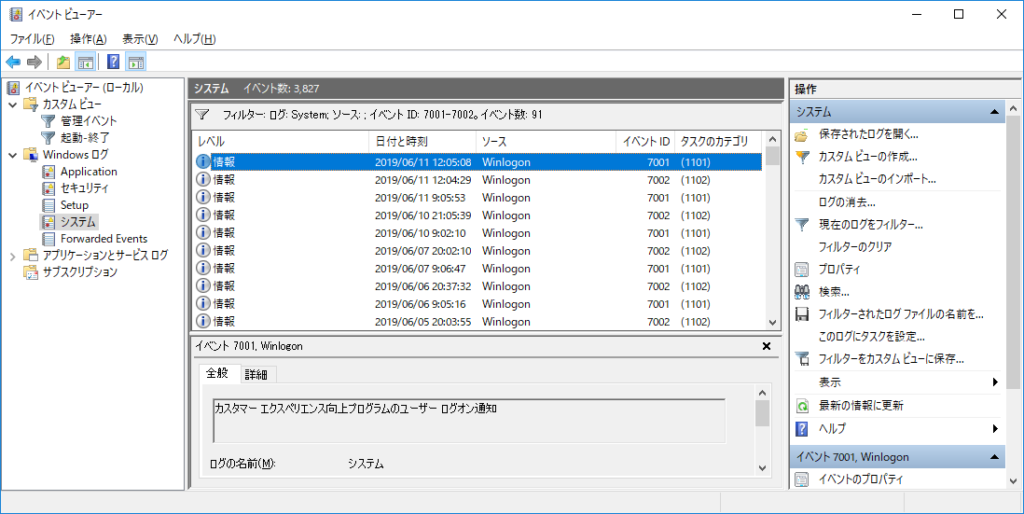
7001がログオン通知、7002…ログオフ通知になります。
1日の最初にログオンした時刻と最後にログオフした時刻が、おおよその作業時間ですね。
ログのフィルターを保存する
[7001-7002]を検索した状態で、右側の操作メニューの「フィルターをカスタムビューに保存…」をクリックします。
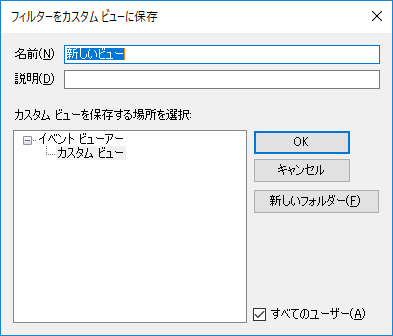
名前と説明を入力して[OK]でカスタムビューに登録されます。
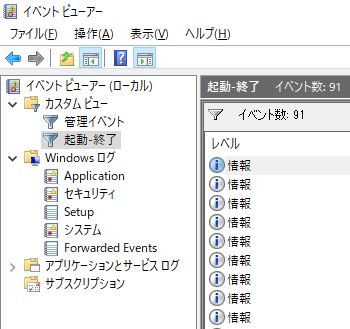
今回は[起動-終了]という名前で登録しました。
次回からはログをフィルターしなくてもカスタムビュー内の[起動-終了](登録した名前)をクリックすれば対象のログが表示されるようになります。
補足
[7001-7002]は、ログインとログアウトの時刻を示すものです。
本来は[6005-6006]を使うことでパソコンの起動やシャットダウンの時刻を確認することができました。(Windows 7/Windows 8はこちらを使います)
Windows 10から『高速スタートアップ』という機能が新たに追加されたことで、シャットダウンしてからしばらくはスリープ状態をキープします。
そのため[6005-6006]では正確な時刻がわからないため、[7001-7002]を利用します。
高速スタートアップはパソコンの起動を早くすることができるので便利な機能ですが、無効化することもできます。

