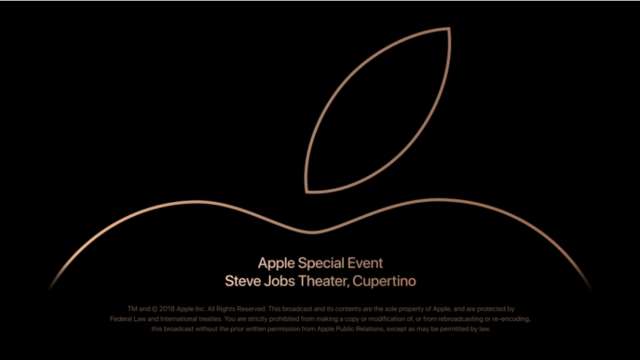iPhoneでPDFを作成できるって知ってました?
Safari限定の機能ではありますが便利なので紹介^^
閲覧中のサイトをPDF化しておけば後で見返すことも簡単ですし、インターネットに接続できない状態でも見ることができるのでオススメです。
スポンサーリンク
iPhoneのPDF作成機能
意外と知らない方も多いPDF作成機能。
- 情報を端末に残せるので後で見返すのも楽!
- PDFに保存しておけば通信しなくてもいい!
といろんな使い方ができると思うのでぜひ使ってみてください^^
手順1.Safariのメニューから「PDFを作成」
Safariを開く
まずはPDFを作成したいサイトを開きましょう。
今回は10月30日に発表されたMac Book Airのモデル比較ページを保存してみます^^
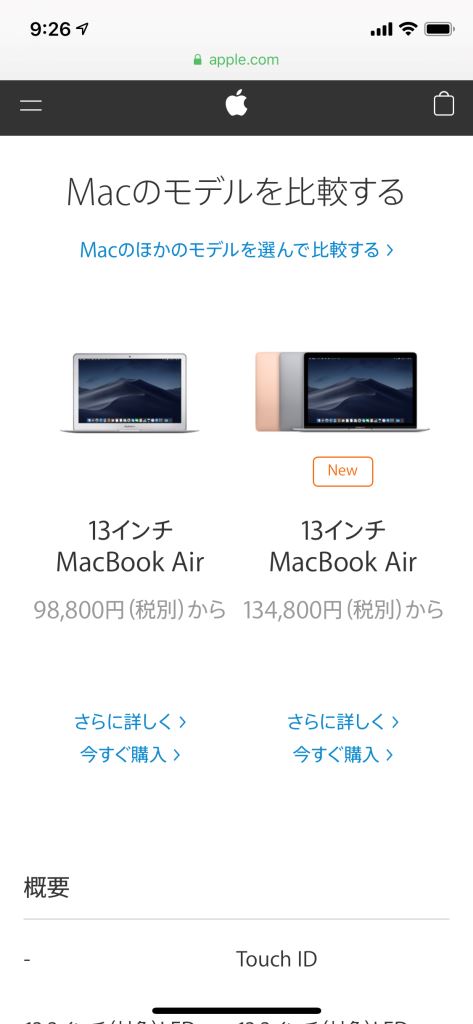
Safariのメニューを開く
下にスワップすると画面下部にメニューが表示されるのでタップします。

メニューを開くと「PDFを作成」があるのでタップ
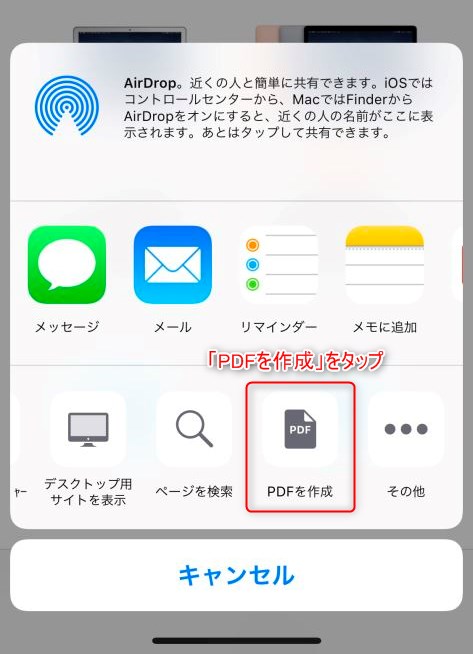
※下段のメニューにPDFを作成がない方は「その他」の中にあります。
良く使うメニューはチェックをONにしておくと便利です。
「PDFを作成」をタップするとこんな感じ。
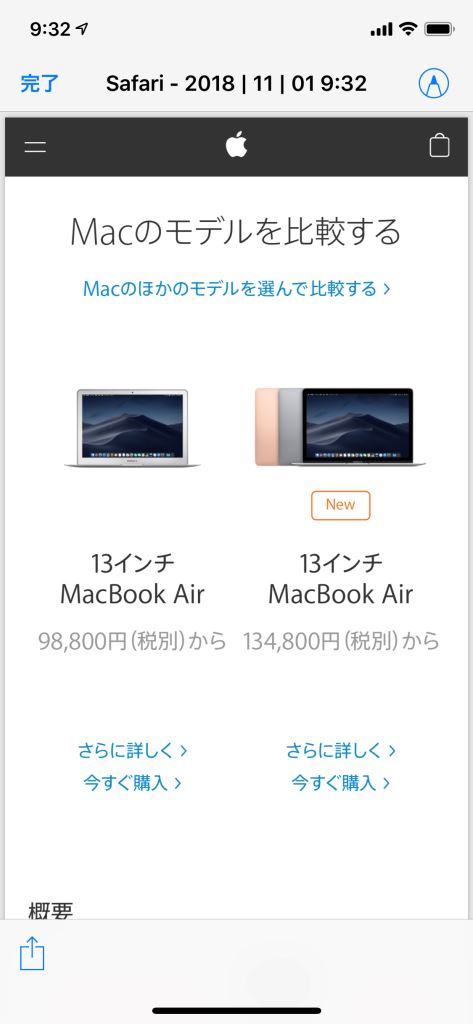
右上の鉛筆アイコンをタップすればメモが残せます^^
「完了」をタップすればPDFを保存できます。
PDFをファイルとしてではなく、ブックに保存することもできます!
ファイルに保存する操作は難しいのでブックに保存してしまうのも手です。
上の画面で「完了」ではなく左下のメニューアイコンをタップ>「ブックにコピー」を選べばブック内に保存することもできます^^
「ファイルを保存…」をタップ
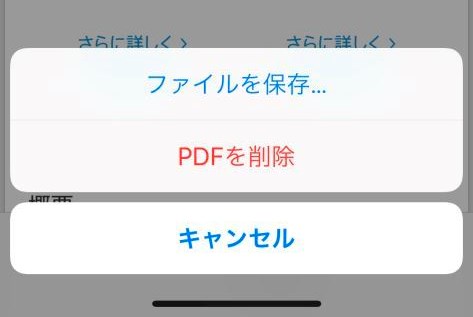
「ファイルを保存」をタップすればPDFが作成されます。
ちなみに、編集を続けたい場合は「キャンセル」、PDFの作成を破棄したい場合は「PDFを削除」をタップしましょう。
保存先を選択
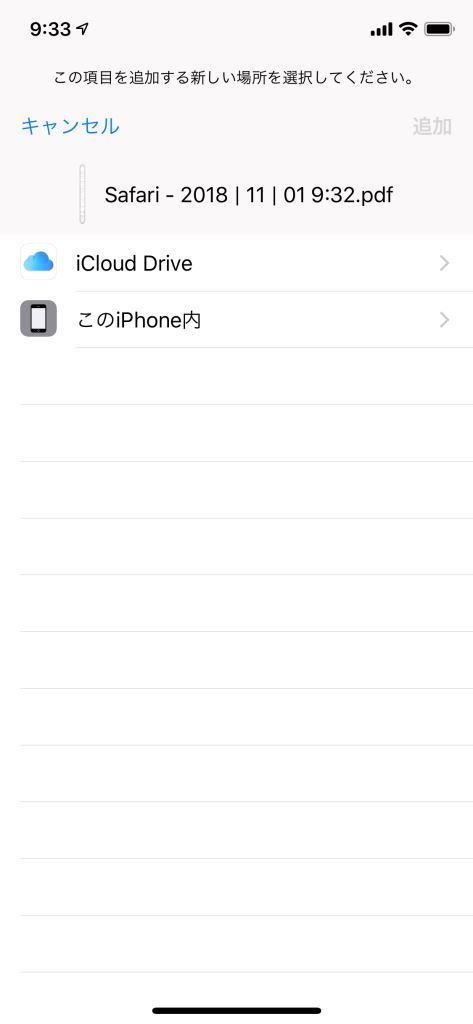
保存先を選択します。特に指定がなければ「このiPhone内」で構いません。
端末に保存しておけば通信も必要ないです。
iCloudと連携していれば「iCloud Drive」にも保存できます。(共有したい方はコチラ)
「このiPhone内」にフォルダがない場合はPDFを保存できません。
事前に「ファイル」アプリでフォルダを作成しておきましょう。