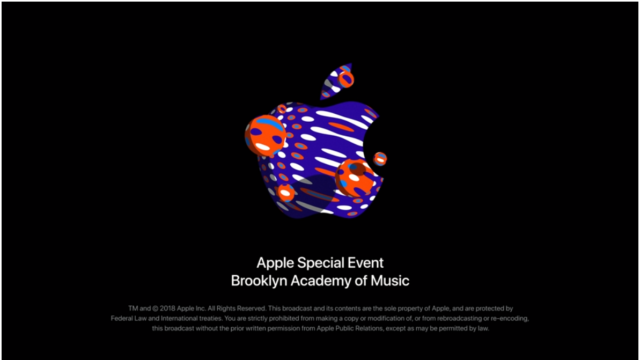新しくマウスを新調した際にインストールしたLogicool Flowが便利すぎたのでご紹介!
機能や設定方法を説明してますので、マウスを購入予定の方は是非参考にしてみてください。
スポンサーリンク
『Logicool Flow』とは?
Logicool Flow – 複数デバイスのコントロールと簡単なファイル共有。(公式HP)
Logicool Flowとは、マウスやキーボードで有名なスイスの会社 Logicoolの無線マウスで提供されている機能で、1台のマウスで複数のパソコンをコントロールすることができる機能になります。注目すべき点は、Logicool Flowを使えば ファイル共有 が可能であるというところです!
機能について
複数のパソコンを1台のマウスでコントロール
複数のパソコンを1台のマウスで操作する機能自体は以前からありましたが、Logicool Flowではパワーアップしています!
通常はボタンを押すことでPCを切り替える機能がハード的に備わっていましたが、Logicool Flowは画面の端に移動するだけで、操作するPCを切り替えることができるため、2台のPCをマルチディスプレイで操作しているかのような操作が可能になりました。
より感覚的に操作が可能になるためPCを切り替えるためにボタンを押したり、レシーバーを付け替える必要がないのはかなり便利です。
今回紹介するマウス『MX MASTER 2S』では3台まで接続が可能で、Unifyingレシーバー接続とBluetooth接続の2種類を組み合わせて接続が可能です。(WindowsだけでなくMacやスマートフォンとも接続が可能)
またFlow対応のキーボードを使えばパソコンが切り替わった際にマウスと一緒に自動で切り替わるため、Flow対応のマウスとキーボードが1台あれば3台のパソコンが操作できます。
PC間のファイル共有ができる!
今回、特にオススメするのがFlow対応のマウスを使うことで、複数のパソコン間でテキストだけでなく画像やファイルなどの共有が可能だというところです。
また、Windows間だけでなく、Windows ⇔ Mac間での共有も可能です!
USBメモリやサーバを利用したり、クラウドサービスを使わなくても共有できるのは操作も簡単で便利ですね。
『Logicool Flow』を設定する
準備するもの
- パソコン 2台
- Flow対応マウス
- Unifyingレシーバー 2つ
Bluetoothでも接続可能ですが、Logicool Flowを使う場合は接続を切り替えるまでにタイムラグがあるため、Unifyingレシーバーで接続するのをオススメします。
同梱されているのは1つなので2つ目は追加購入が必要です。
Unifyingレシーバー1つに対して最大6台接続できるのでキーボード(K270など)を合わせて購入し、余ったレシーバーを2台目に使うなどすればコスパも◎(Unifyingレシーバー単品だとお高いので。)
1台目のパソコンを設定
マウスを接続
Unifyingレシーバーで接続する方
マウスに付属しているUnifyingレシーバーをパソコンに接続すれば自動でドライバーのインストールが始まります。
Bluetoothで接続する方
※お使いのパソコンのBluetooth設定はマニュアルに従って設定してください。
- マウスの Easy-Swich を 1 にして3秒くらい長押し
- Easy-Swich 1 のLEDが点滅
- パソコンのBluetooth機器に表示されたマウスを接続
Logicool Options のインストール
まずは、Logicool Options をインストールしましょう。
(Unifyingレシーバーを使う場合は、自動でインストールが始まります。)
ダウンロードは以下からできます。
Logicool Options – Logicoolサポート(公式HP)
インストール自体は2ステップで完了します。
- 『LOGICOOL OPTIONS のインストール』をクリック
- 分析データの共有を選択(どちらでも構いません)
しばらく待機するとLogicool Options が起動し、マウスの画像が表示されれば完了です。
【グレー色の画面のままマウスが表示されない方】
Logicool Options でグレー画面のまま、接続しているマウスが表示されない場合は、マウスが正常に認識できていません。以下のことを順番に試してみてください。
1.PCの再起動して、Logicool Optionsを起動
2.アンチウイルスソフトなどを停止させて Logicool Options を起動
3.Logicool Options の再インストール
Logicool Options をアンインストール > 再起動 > Logicool Options インストール > Logicool Options を起動
※Logicoolの他のソフトウェア(Logicool Unifying Softwareなど) が影響する場合があります 。Logicool Options以外のLogicoolソフトウェアがインストールされている場合はすべてアンインストールしてからLogicool Optionsを再インストールしてください。
上記で解決しない場合はLogicoolに問い合わせてください。
2台目のパソコンを設定
2台目のパソコンに2つ目のUnifyingレシーバーを接続します。
Logicool Options をインストールを実施。
Easy-Swichを 2 に切り替えて3秒ほど長押しすれば接続機器を探しに行きますので、Logicool Options からデバイスの追加を実行します。
接続が完了すると Easy-Swich を押すごとに1台目のパソコンと2台目のパソコンを切り替えることができます。
長かったですがここまでが前準備になります^^;
Logicool Flow を設定する
それでは Logicool Flow を設定していきましょう!
それぞれのパソコンで Logicool Options を起動し、Flowタブを開きます。
次に、Logicool Flow をON(右側)にすると、Logicool Flow が有効のパソコンを検索し、見つかると下の画面になります。
水色の四角が設定中のパソコンになります。ドラッグすると位置を動かせますので2台目のパソコンの位置に応じて場所を移動してください。
基本的にはデフォルトの設定で問題ありませんが、Flow対応のキーボードがあればリンクキーボードという機能が使えます。リンクキーボードを有効にすると、マウスが切り替わるときにキーボードも合わせて切り替わるようになります。
Flow対応 機器一覧
Flow対応マウス
| 製品 | MX Master 2 | MX Ergo | MX Anywhere 2 | M585 | M590 | M720 |
| センサー | 不可視レーザー | アドバンスオプティカルトラッキング
※トラックボール |
不可視レーザー | アドバンスオプティカルトラッキング | アドバンスオプティカルトラッキング | アドバンスオプティカルトラッキング |
| DPI | 200 – 4,000 | 320 – 440 | 200 – 4,000 | 1000 | 1000 | 1000 |
| 総ボタン数 | 7 | 8 | 7 | 7 | 7 | 8 |
| Unifyingレシーバー | ○ | ○ | ○ | ○ | ○ | ○ |
| Bluetooth | ○ | ○ | ○ | ○ | ○ | ○ |
| Easy-Switch (接続数) | 3台 | 3台 | 3台 | 2台 | 2台 | 3台 |
| 使用電池 | 内蔵充電式 | 内蔵充電式 | 内蔵充電式 | 単三形乾電池 x1 | 単三形乾電池 x1 | 単三形乾電池 x1 |
| 電池寿命 (最大) | 70日 | 4ヶ月 | 70日 | 24ヶ月 | 24ヶ月 | 24ヶ月 |
| メーカー価格(税抜) *1 | \12,880- | \12,880- | \10,130- | \3,500- | \3,750- | \7,250- |
*1. 記事執筆時の価格
最後に
Logicool Flowは非常に便利です!この操作に慣れてしまうと手放せないツールになってしまいます。
欠点を挙げるとすれば、Flow対応キーボードにオススメの製品が無いことですかね。
あえて挙げるとすれば K370s/K375s です。K270のようにF1~F12キーが4つ毎に間隔があるとさらに操作性がいいのですが、F1~F12キーをあまり使わない方は気にせず使えると思います。
WindowsでもMacだけでなくスマホでも使えるようにオシャレにデザインされているものもありますが、キーの形や配置はシンプルなものがタイプしやすいのでオススメです。慣れれば違うのかもしれませんが、オシャレは時代とともに変化しますからね。
オススメのキーボードは別途紹介しようと思うのでそちらを参考にしてください。
最後にネガティブになってしまいましたが、Logicool Flow はほんとにオススメの機能ですので是非体験してください!!