Windows 10やWindows 7でパソコンを起動・シャットダウンした時刻を調べる方法を紹介します。
デスクワークがメインの場合は、パソコンを起動した時間とシャットダウンした時間からおおよその勤務時間を調べることもできるので便利です。
今回はWindowsの標準機能「イベントビューア―」を使用します。
※フリーソフトなどは使用しませんが、管理者権限が必要になりますのでご注意ください。
イベントビューアーを起動する
まずはイベントビューアーを起動しましょう。
方法はいくつかあるので、覚えやすい手順でどうぞ。
① 検索機能を使う
左下の検索ボックスに「イベントビューアー」と入力し、表示された検索結果内の「イベントビューアー」をクリックすれば起動します。
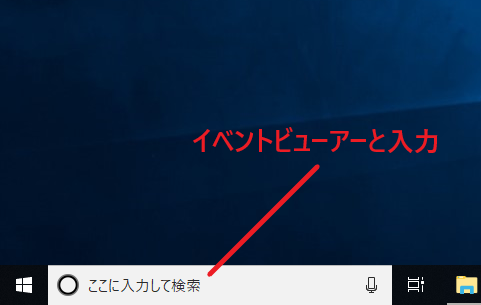
② Windowsメニューから起動する
左下のWindowsアイコンを右クリックして表示されたメニューに「イベントビューアー(V)」とあるのでクリックすれば開きます。
※イベントビューアーはコンピュータの管理にも含まれている機能なので、『コンピュータの管理』を開いてもかまいません。
Windows10, 8の場合:
「スタート」を右クリック > 「コンピュータの管理」
Windws7の場合:
「スタート」 > 「コンピュータ」を右クリック > 「管理」
③ イベントビューア―を直接起動
「スタート」 > 「ファイル名を指定して実行」に eventvwr.msc と入力しOK
ログを確認する
左側のツリー階層からログを確認する画面を開きます。
「イベントビューア―」 > 「Windowsログ」 > 「システム」
※ログが表示されるまで待ちましょう(PCによっては時間がかかります。)
ログが表示されたら必要なイベントをソートします。
ツールバー「操作」 > 「現在のログをフィルター」
上記画面が開いたら「<すべてのイベントID>」と表示されたボックスにIDを入力します。
ここからWindow7とWindows10, 8とでIDが違うため注意してください。
Windows7の場合:
「6005-6006」と入力して「OK」
6005:起動
6006:シャットダウン
Windows10, 8の場合:
「7001-7002」
※Windows 10やWindows 8では「6005-6006」でフィルタするとすべてのログが表示されません。これは高速スタートアップが有効になっているためであり、完全シャットダウンしないことが原因になります。
そのため「7001」や「7002」を使うことでログイン/ログアウトしたログを表示することができます。
カスタムビューの設定
カスタムビューを設定しておけば次回から簡単にイベントログを確認することができます。
[イベントビューア―] > [Windows ログ] > [システム]を右クリック > [カスタムビューの作成]
[カスタム ビューの作成]ウィンドウが表示されました。
[ログごと]が選択され、[イベント ログ]にシステムと表示されていることを確認します。
次に、<すべてのイベント ID>と表示されているボックスに「6005-6006」または「7001-7002」と入力して[OK]
フィルターをカスタム ビューに保存ウィンドウが表示されますので、名前や説明を入力してOKをクリックすればカスタムビューが作成されます。
今回は「PC起動・終了」という名前で作成しました。
カスタムビュー内に作成したビューが表示されました。
「PC起動・終了」を開くと保存したフィルターのログが表示されます。