OneDriveは初期設定のままだとC:\user\アカウント名のフォルダに作成されてしまいます。
データを保存するのでわかりやすいフォルダや別のドライブに変更したい場合は以下の操作をすることで変更が可能です。
スポンサーリンク
OneDriveを変更する手順
設定を変更する。
OneDriveを起動して設定画面を開く
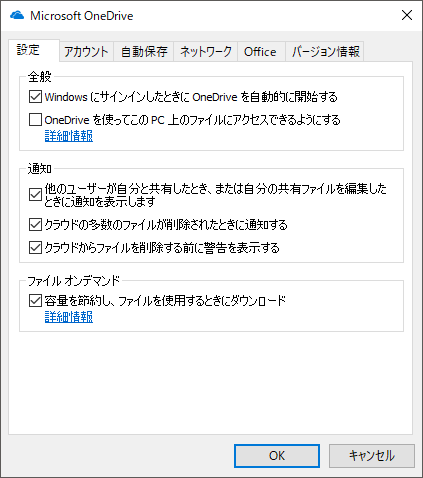
設定画面のアカウントタブから『このPCのリンク解除』
設定画面が開いたらアカウントタブに切り替えます。
タブ内にこのPCのリンク解除というリンクがあるのでクリックします。
※サインアウトするのでログインしていたアカウントはわかるようにしておいてください。
「このPC上のアカウントのリンクを解除しますか?」と表示されるのでアカウントのリンク解除のボタンをクリックします。
アカウントのリンクが解除されて、OneDriveを設定という画面が表示されますが、とりあえず置いておきます。
OneDriveのフォルダを移動
元々あったOneDriveのフォルダを移動しておきましょう。
(クラウド上に保存して不要な方は削除してしまっても大丈夫です。)
C:\user\”アカウント名”のフォルダに移動します。
OneDriveという雲のアイコンのフォルダがあるので選択して、エクスプローラの上にある[ホーム]タブ内の移動先をクリックします。
ずらーっとリストが出てくるので対象のディレクトリを選択するか、[場所の選択…]をクリックして移動先を選択すればOneDriveが移動します。
移動が終わったらOneDriveの設定を再開します。
OneDriveにサインイン
いったん置いておいた[OneDriveの設定] 画面からサインインします。
サインインしていたアカウントのメールアドレスを入力して、サインインをクリックします。
パスワードの入力画面が表示されたらパスワードを入力してサインインをクリックします。
OneDriveの設定
『OneDrive フォルダーです』と表示されたら画面の下側に[場所の変更]というリンクをクリックするとOneDriveの保存先を変更できます。
保存先を選択したら次へをクリックして設定を進めます。
あとは設定する項目はないので、パッと進めちゃいましょう。
広告が表示されるので閉じるボタンで閉じて終了してもいいですし、一番下の後でをクリックして次に進むことで機能の説明を確認できます。
[後で]で進んだ方はスライドを右端まで読んだら以下の画面が表示されるので、【OneDriveフォルダーを開く】をクリックすれば完了です。
OneDriveの設定完了
タスクバーに雲のアイコンが表示されているので白い雲になっていれば連携完了です。
OneDriveのフォルダを開いてクラウドのデータが保存されているか確認しましょう。
これでOneDriveの保存先の変更は完了です。
お疲れさまでした!